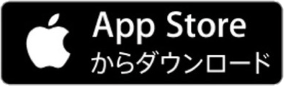Discordとは?
Discordは、ゲーマーやコミュニティ向けの無料チャットアプリです。テキストチャット、ボイスチャット、ビデオチャット、ファイル共有など、さまざまな機能を提供しています。ここでは、Discordのインストール方法と基本的な使い方を紹介します!
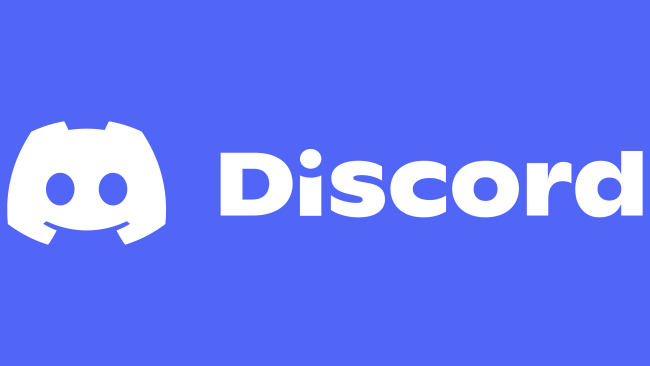
2. Discordの基本的な使い方
アカウントの作成
1.Discordを初めて開いたとき、ログイン画面が表示されます。「登録」をクリックします。
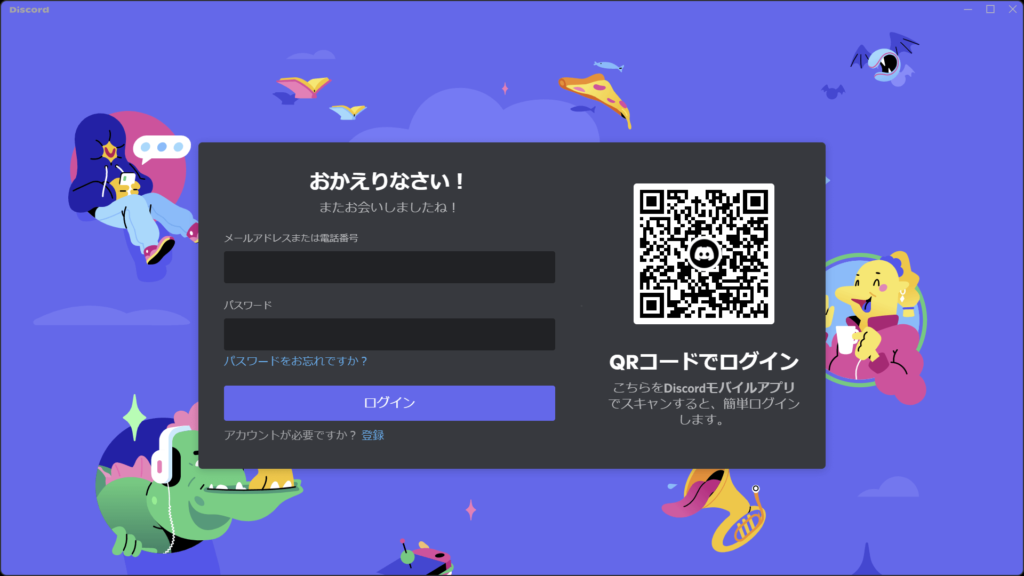
2.必要な情報(メールアドレス、ユーザー名、パスワード、生年月日)を入力し、「はい」をクリックします。
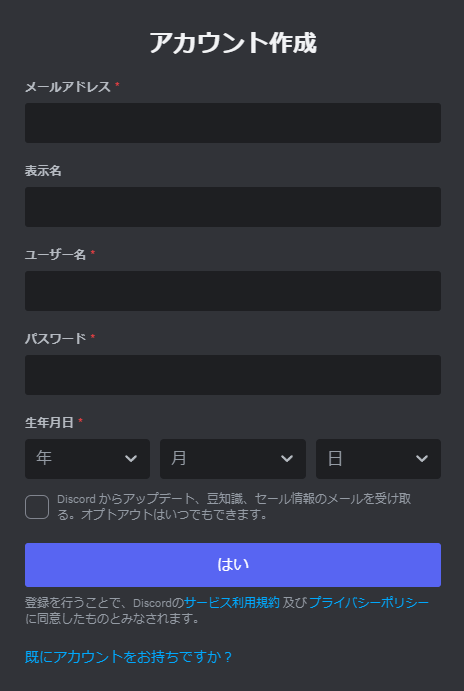
3.登録したメールアドレスに届いた確認メールを開き、リンクをクリックしてアカウントを有効化します。
if(塾)サーバーへの参加

以下ボタンよりif(塾)コミュニティに参加できます
テキストチャットの使用
参加しているサーバーを選択し、左側のチャンネルリストからテキストチャンネルを選びます。
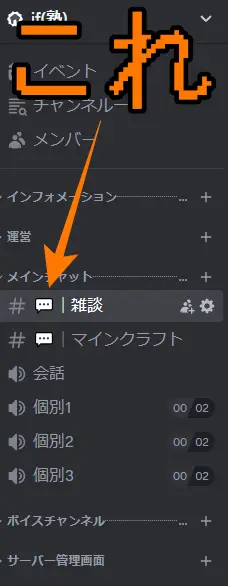
下部のメッセージ入力ボックスにメッセージを入力し、「Enter」を押して送信します。
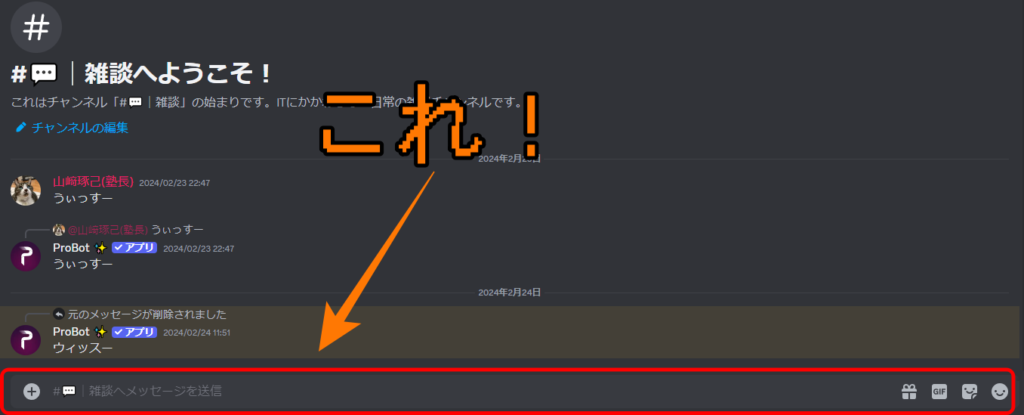
ボイスチャットの使用
ボイスチャンネルをクリックして参加します。
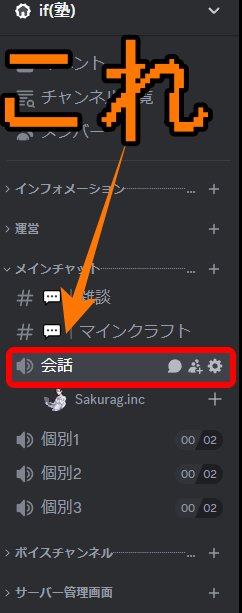
マイクのアイコンをクリックして、マイクをオン/オフします。
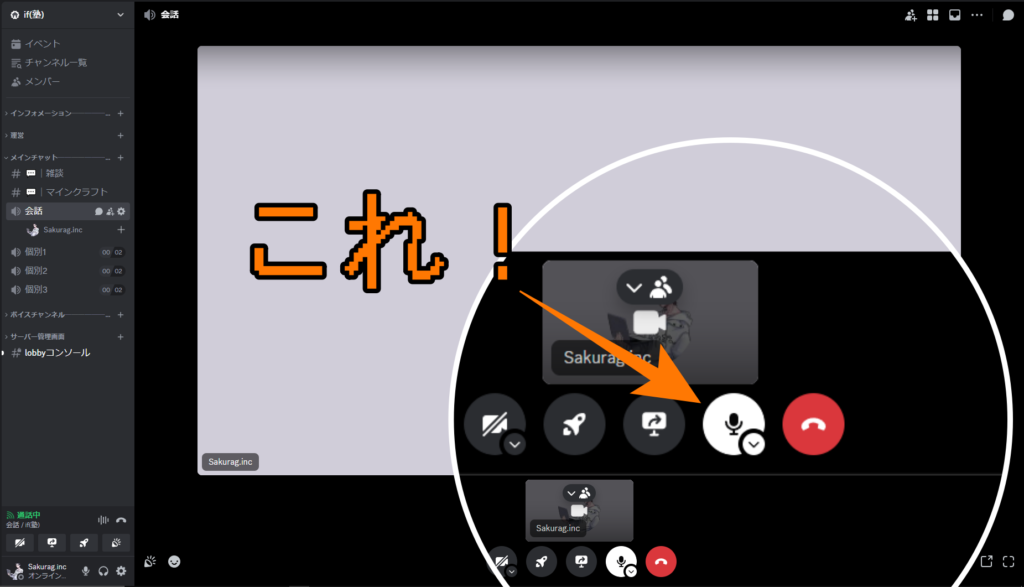
画面共有
- ボイスチャンネルに参加中に、画面下部の「画面を共有」ボタンをクリックします。
- 共有したいウィンドウや画面を選択し、「ライブを開始」をクリックします。
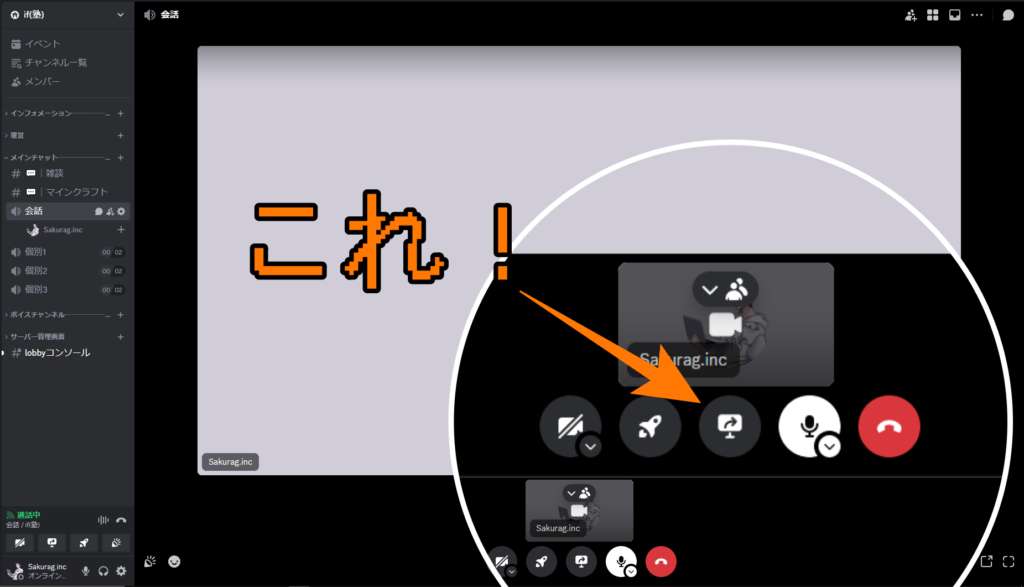
まとめ
Discordは、ゲーマーやコミュニティ向けの強力なコミュニケーションツールです。簡単にインストールでき、使い方もシンプルなので、ぜひ試してみてください。これで、友達や仲間とより良いコミュニケーションが取れるようになるでしょう。
質問があれば、以下フォームより、お気軽にどうぞ!